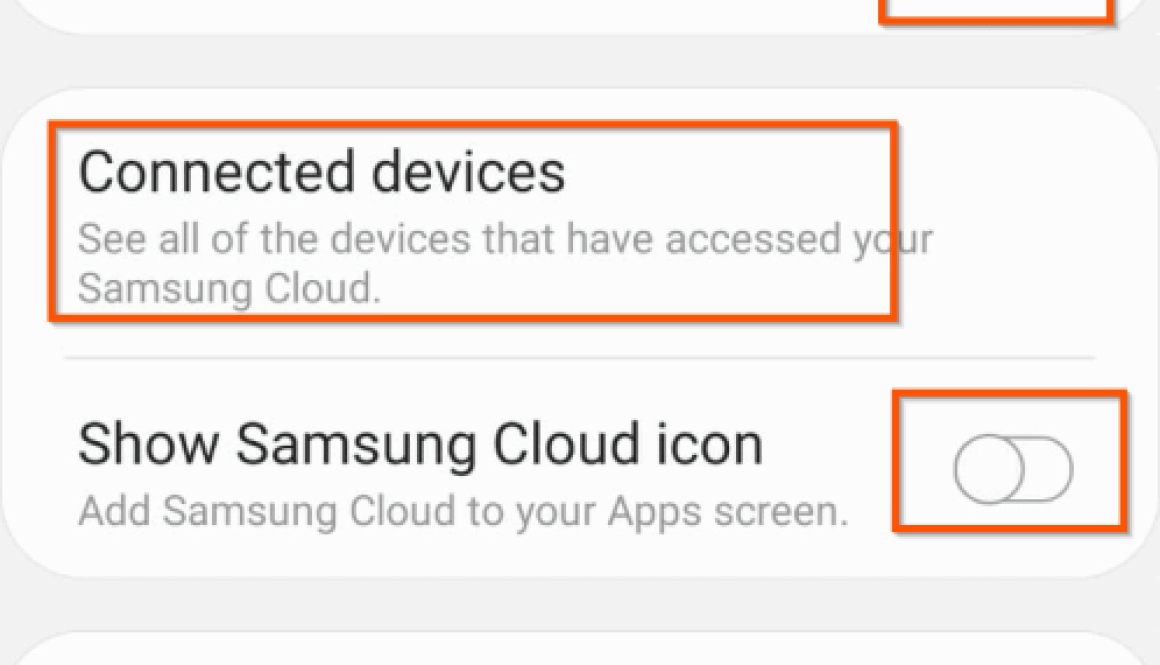How to Access Your Samsung Cloud
range from connecting your Samsung phone to a non-Samsung phone to backing up your data. However, the process can be a little tricky. Here are a few tips to help you get started.
Backing up data
If you have a Samsung phone, you have access to the Samsung Cloud. This service can be accessed through the internet or through a Samsung app. It allows you to back up your data, restore it, and even clean your device.
You can back up your device’s contents, including apps, music, and other content. You can also restore your data from the cloud. The backup can be retrieved on a tablet or computer. However, there are a few things you need to know about the service.
Before you start, you need to make sure you have a good Wi-Fi connection. Your device should have a battery charge of at least 10%. To activate the feature, you need to hold down the Power button. When a prompt pops up, tap OK. Once you have a strong wireless connection, you can then back up your phone.
Another important thing to remember is that you can only store up to 15GB of data in your Samsung Cloud. You can add more space by purchasing a paid plan.
One of the biggest benefits of using the Samsung Cloud is that it offers you a way to backup your device’s content. But, the downside is that it can occasionally fail to back up your device.
If the data on your device is not being backed up, the solution may be as simple as relaunching your device. After a few minutes, your device will reboot. At that point, you will need to sign in with your Samsung account to check whether the data is being backed up.
Another solution to this problem is to try saving your data manually. If you’ve set up automatic data backup, you can select which types of data you want to save. Remember, however, that larger files will take longer to back up.
The Samsung Cloud also includes a feature that lets you back up your data and retrieve it on your tablet or computer. If the backup isn’t working, you can clear the caches and update your account.
For more information, visit the Samsung Cloud website. There you can download the latest version of the software and find out more about the service.
Syncing with OneDrive
Samsung Cloud is a cloud-based backup service, which syncs data across multiple devices. It is available for free with most Samsung devices. The service allows users to store and manage data. Some of the data it can back up includes photos, music, and apps. These can be accessed from anywhere.
In the upcoming year, Samsung Cloud will be ending support for Gallery Sync. It is also discontinuing premium storage plans. Those who still have access to the service will have to migrate to Microsoft OneDrive. To migrate to OneDrive, you must create a new account.
You can also download your data from the service. If you have more than 5GB of data, you will have to pay for additional storage. However, if you are under 5GB, you will have access to the free tier.
As part of the migration process, existing Samsung Cloud photos and videos will be transferred to OneDrive. Videos can reach GBs in size. By using the Gallery app, you can easily move these files from the Samsung Cloud to OneDrive.
Once you have created a new OneDrive account, you can review your old pictures and files. Additionally, you can add new ones. This will allow you to easily access and move your files from anywhere.
When you have finished, you can re-link your Samsung Cloud with OneDrive. Before you do this, you need to make sure that you have enabled the Send system log data option. You may have to contact Samsung customer support if you experience any problems with this.
Users can then sign in to their OneDrive account and connect to their Samsung Cloud. They can then choose which files they want to move. After this, they can review the newly added photos. Afterwards, they can either re-connect to Samsung Cloud or move to a different cloud storage provider.
Alternatively, you can use a third-party service that can help you transfer your content. These services include InClowdz, which can help you manage cloud storage services.
You can check out the Samsung Cloud website for more information. It provides detailed instructions on how to link your data with OneDrive.
Delete your entire account
If you want to delete your entire Samsung Cloud account, then you’ve come to the right place. But before you do, you’ll first need to know what to do with all your data. You can’t simply delete all your photos, but you can back up your data to an external USB storage device or an SD card.
First, you’ll want to visit the Samsung login page. On the homepage, you’ll find a Manage Samsung Account button. This button will take you to the Samsung account settings page, where you can either sign in or sign out. After signing in, you’ll be asked to accept the terms and conditions.
Next, you’ll want to enter your e-mail address and password. You’ll also have the option to select a profile card. Selecting this will take you to a web browser page, where you can see your profile’s name and picture.
In addition to the account, you may have a Samsung Smart Switch, which can back up your data to an external USB or SD card. However, if you don’t have this type of device, you’ll have to make a manual backup of your data.
You’ll also want to check the Gallery app. On the top right, you’ll find a three-dot icon. The “Trash” icon is a smaller version of this, but it’s the same thing.
There are a few different ways to delete your entire Samsung Cloud account. You can choose to remove it altogether, or you can keep your profile and choose to download your data from it. Alternatively, you could move your data to Microsoft OneDrive.
Finally, you can turn off automatic backup on your Samsung Cloud. For Group 1 users, this is the only way to do this.
To delete your entire Samsung Cloud account, you’ll need to be signed in to your Samsung Account. You’ll then need to go to the Settings menu and tap on Accounts.
Below the last option is a box that says “Delete Account.” Tap on it to confirm. Once you have confirmed your account’s deletion, you’re ready to remove it.
Syncing with a non-Samsung phone
Samsung Cloud allows you to sync data with a non-Samsung phone. It is a service that you can access by logging into your Samsung account. You can use Samsung Cloud on a computer, a tablet, or a smartphone. There are several benefits to using Samsung Cloud. One of the biggest advantages is that you can access your data on different devices through the same Samsung account.
This service allows you to back up your contacts, photos, calendar, apps, and other information. If you lose your Galaxy device, you can restore the settings through the cloud. However, you may not be able to backup all your data. Luckily, there is a way to get around this.
Samsung Cloud supports up to 15 GB of free storage space. There are also paid storage options. In addition, the service supports bookmarks, open tabs, and system settings.
You can access your Samsung Cloud account on your desktop or laptop. To do so, you will need to download the Samsung Smart Switch app from the Google Play Store. Once you have installed the app, you will be prompted to sign in. The app is free to download and install.
Once you have logged into your account, you can choose which items you want to backup. For example, you can choose to back up your contacts, photos, and videos. Selecting an item will cause the app to sync the data. You can also choose to backup your call log, calendar, and home screen.
Alternatively, you can use another cloud service such as Google Drive. This option is a good choice if you want to backup your phone without signing into a Samsung account.
You can also download the DroidKit tool. This tool can help you to extract data from Google Cloud. Depending on your wireless carrier, this tool may not work on your phone. However, it is worth a try.
Finally, if you aren’t happy with your current data, you can always delete it from your Samsung Cloud. Some data, such as SMS messages, may not be compatible with the service.